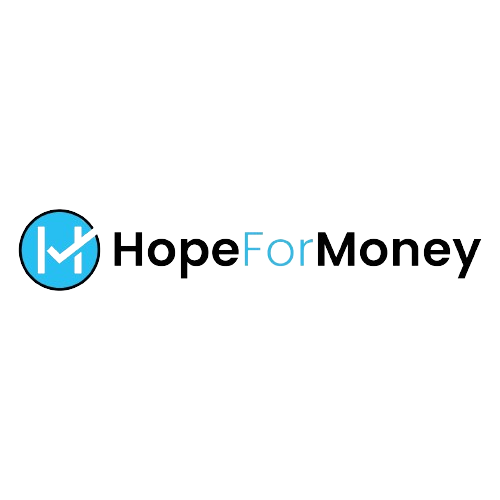Connecting to a Salesforce sandbox using Visual Studio Code is a simple way to access and work with your Salesforce data.
With the use of a few tools and steps, you can get connected quickly and start working with your data in no time.
Step 1: Install Salesforce CLI
The first step is to install the Salesforce Command Line Interface (CLI). This tool will allow you to connect Visual Studio Code to your Salesforce sandbox. To install the CLI, simply go to https://developer.salesforce.com/tools/sfdxcli and follow the instructions for your operating system. Once it’s installed, open your command line prompt and type sfdx -v to confirm installation of the CLI.
Step 2: Create SFDX Project
Now that you have the CLI installed, create an SFDX project. This will allow you to start working with Visual Studio Code. To do this, open your command line prompt and type sfdx force:project:create -n {Name of Your Project}.
Step 3: Authenticate Salesforce Sandbox
Now that you have an SFDX project set up, you need to authenticate your Salesforce sandbox with the CLI. To do this, go to Setup > Security Controls > Authentication in your Salesforce org and click “Generate New Security Token”. Copy the token and then go back to your command line prompt and type sfdx force:auth:web:login –setdefaultusername –setalias {Alias Name} –instanceurl https://test.salesforce.com.
Step 4: Connect to Salesforce Org
After you have authenticated your Salesforce sandbox, you will now be able to connect it to Visual Studio Code. To do this, open Visual Studio Code and select “Salesforce” from the left sidebar. This will open a new window in which you can log into your org and start working with your data.
Step 5: Start Working With Your Data
Now that you are connected, you can start working with your data. In Visual Studio Code, select “File” > “Open Folder” to open the folder where you saved your SFDX project. This will show all of the files associated with your Salesforce org in the left sidebar. You can now begin editing and creating new files for use with your sandbox.
Kindly visit Mobile app developer in Pune
You can also edit existing records in Salesforce by opening them directly from within Visual Studio Code – simply right-click on the record and select “Edit in Editor” from the menu. To deploy changes to your sandbox, go to Terminal > Run ‘Deploy Source to Org’ which will then deploy all of your changes.
Once you have deployed your changes, they will be reflected in your Salesforce sandbox. With Visual Studio Code, working with Salesforce has never been easier!
Step 6: Synchronize Your Data
Finally, to keep your files up-to-date with those in the org, you can use the “Synchronize” feature in Visual Studio Code. This allows you to quickly sync any changes made in the org back to your project folder. To do this, simply open the command palette and select “SFDX: Synchronize Source with Org” from the menu.
By following these steps and using Visual Studio Code for development, it’s easy to connect to a Salesforce sandbox and start working with your data. With the use of the CLI, SFDX project, authentication, and synchronization features, you can easily get connected and work with Salesforce quickly and efficiently. So don’t wait – give Visual Studio Code a try today!
By following these steps, you can easily connect Visual Studio Code with a Salesforce sandbox and begin working with your data quickly and easily. With the use of the CLI and other tools, connecting to Salesforce doesn’t have to be complicated – Visual Studio Code makes it easy!
Conclusion:
Connecting Visual Studio Code to a Salesforce sandbox is easy and straightforward. With the use of the CLI and other tools, you can quickly get connected and begin working with your data in no time. So don’t wait – give Visual Studio Code a try today!
With these simple steps, connecting to Salesforce with Visual Studio Code has never been easier! Now that you know how, start using it to develop more efficient applications and make the most out of your Salesforce sandbox.