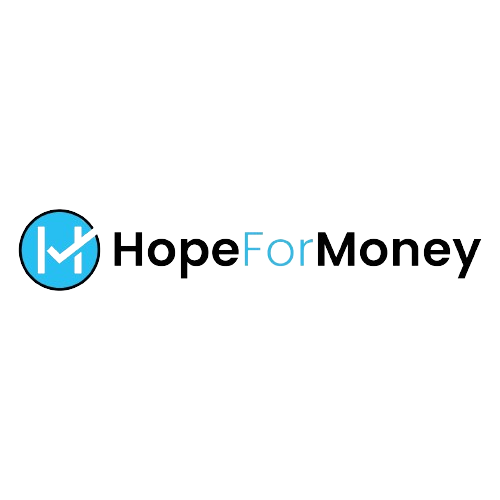Labeling and organizing your home and office just got easier with custom labels and stickers. With just a few simple steps, you can create custom labels and stickers with your home printer to add a personalized touch to any project. Whether you’re looking to keep your space neat or get creative with your labeling, custom labels and stickers are an easy and affordable way to do it. This guide will walk you through the steps for creating custom labels and the best printer for stickers, from selecting the right materials to printing and cutting your labels. So get ready to get creative and organized with your home printer.
Select a Printer and Materials
First, you’ll want to select a printer and the materials you want to use for your custom labels and stickers. For labels, you can use a variety of label types and materials, including paper, vinyl, and more. For stickers, you can choose from a variety of materials, including vinyl, paper, and more. While there are many different types of label and sticker materials available, this guide will focus on paper, vinyl, and static cling materials that work best with standard home printers. Paper and vinyl are the most popular label types and materials and work with most home printers. They are easy to use and cost-effective, so they are a great option if you’re new to making labels and stickers at home.
Design Your Labels and Stickers
Next, you’ll want to design your labels and stickers. There are lots of ways you can design your labels, including using the design features in word processing and graphic design software, online tools, or apps. There are a variety of tools and resources available to help you design your labels, so you can get as creative as you’d like. You can create your labels and stickers in any type of software program, even if it’s not a design program. And if you don’t have any design software, you can use online tools or apps to design and create your labels right on your computer.
Print and Cut Your Labels and Stickers
Once you have your design, you’ll want to print and cut your labels and stickers. You can print your labels and stickers from any computer, but it’s best to use a computer connected to a laser printer. This is because laser printers have advanced print settings that can produce high-quality print results that are best for labels and stickers.
You can also use a wide variety of printers, but you may need to adjust your printer settings to get the best results. If you’re using a home inkjet printer, you may want to use special paper designed for inkjet printers. If you’re using a laser printer, you can use many different types of paper.
If you’re using an inkjet printer, you can use special paper designed for inkjet printers. Once you print your labels and stickers, you can cut them with a paper cutter or scissors. If you’re using a paper cutter, make sure you put a piece of paper between the paper and the blade to protect against paper jams.
Tips for Making Professional-Looking Labels and Stickers
There are a few things you can do to make sure your labels and stickers turn out professional-looking. Use a laser printer. It’s best to use a laser printer because it can produce high-quality print results that are best for labels and stickers. Make sure to use the correct paper for your printer.
Once you select a paper type, don’t switch it out unless you’re using a different type of printer. Select a font that’s commonly used for labels and stickers. There are lots of different fonts you can use for labels, but you can narrow it down by selecting a font commonly used for labels and stickers.
Label and Sticker Design Resources
Now that you know how to create custom labels and stickers, you can get started designing. There are lots of tools and resources available to help you design your labels, so you can get as creative as you’d like. You can create your labels and stickers in any type of software program, even if it’s not a design program. And if you don’t have any design software, you can use online tools or apps to design and create your labels right on your computer.